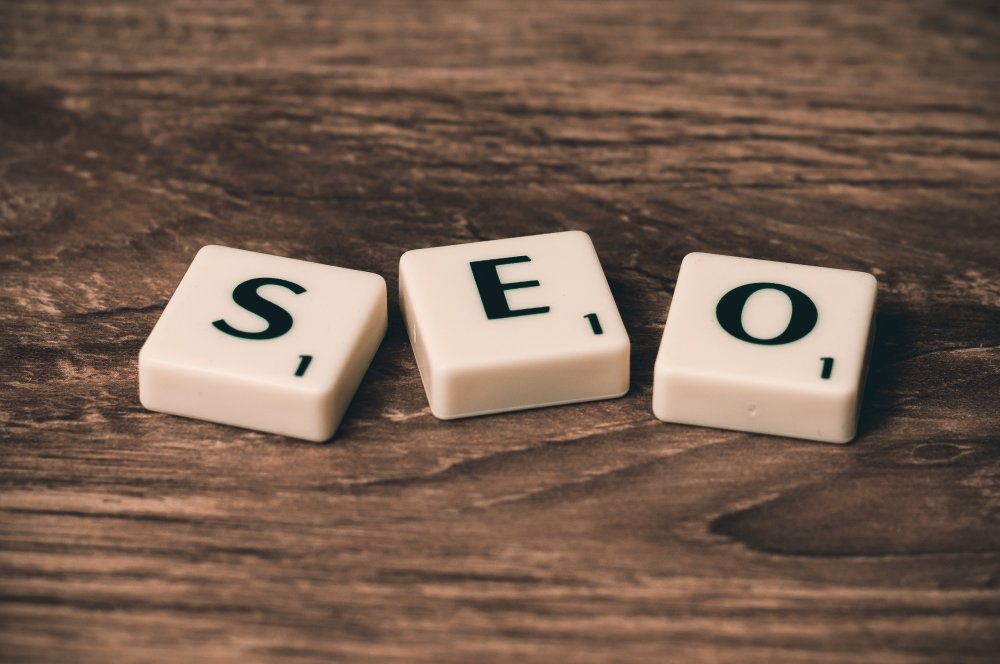Social media can be an incredibly powerful tool for driving traffic to your website.
However, without analyzing your website traffic on Google Analytics it’s virtually impossible to know which social media channels are driving the most traffic.
Enter: Google Analytics Advanced Segments.
What they are
Advanced Segments enable you to isolate specific categories of website traffic within your Google Analytics reporting.
By creating Advanced Segments for your various social media channels, you are able to see exactly what channels are serving to drive traffic to your website.
What’s great about Advanced Segments is that they can be used with any of the default or custom reports on Google Analytics, making it a great way to dig in to what matters most for your business.
As you can see below, this is my website traffic without any added segments.
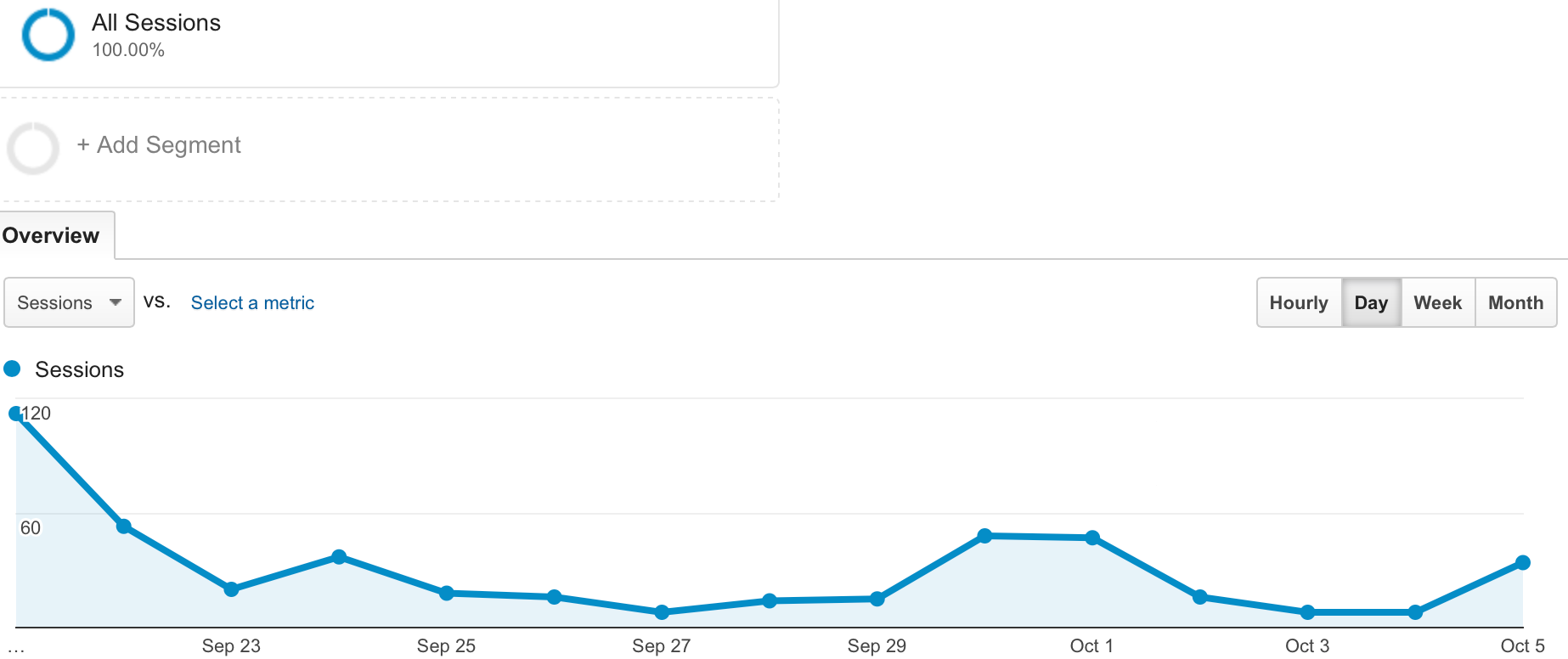
There are two ways that you can tell I haven’t added any segments into this graph:
- You’ll notice that the “+Add Segment” box located below the “All Sessions” box is grayed out.
- You’ll notice that there is only one line on the graph, which represents all sessions of website traffic for the time period I selected.
Who they are for
You don’t have to be a Google Analytics Webmaster in order to benefit from use of Advanced Segments.
Advanced Segments are for you if:
- You’re interested in seeing which demographic groups are serving to drive traffic to your website.
- You’re wondering which social media channels drive the most traffic to your website.
- You’re curious to learn which geographic areas visit your website the most.
Advanced Segments allow you to segment, and therefore gain valuable insights, about different groups of people and traffic sources.
This data is incredibly valuable, regardless of the industry you work in, because it will help shape your social media strategy.
How to create them
Click the “Add Segments” button located below the “All Sessions” button.
The Advanced Segments screen which shows all of advanced and custom segments.
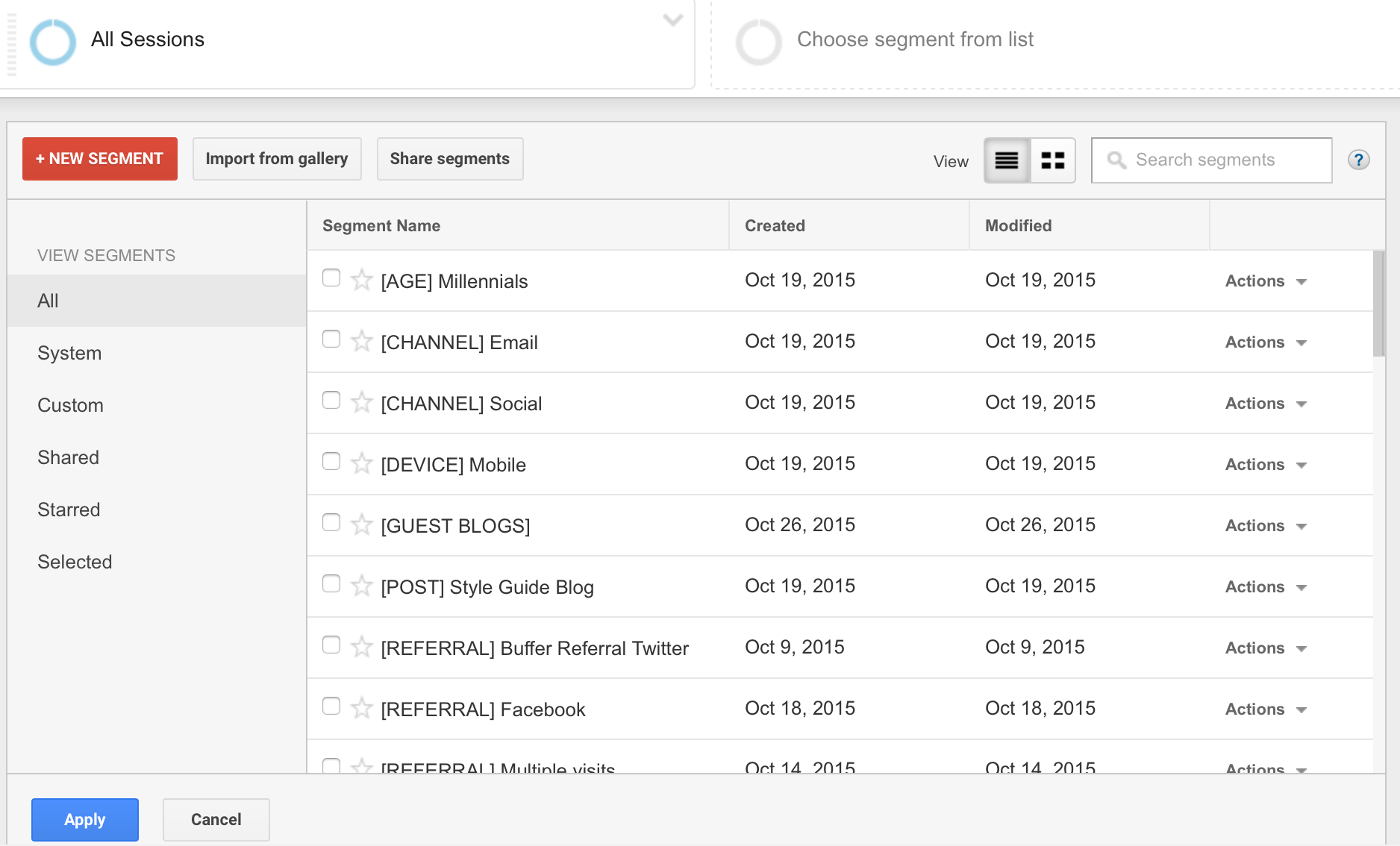
Have both Advanced and custom segments created, could click on the boxes located to the left of the Segment Name and hit the blue “Apply” box to map them against each other.
As you can see below, have selected my segments for Facebook, LinkedIn and Twitter.
You’ll notice that my segments for Facebook, Twitter and LinkedIn are each named like this:
[TRAFFIC SOURCE] Channel name
I like naming the segments I use most often with brackets since Google Analytics alphabetizes the list of segments, and I like to make my favorite segments easily accessible.
So, let’s dive in to the step-by-step directions to create Advanced Segments for your various social media channels.
Step 1: Click the red “+New Segment” button.
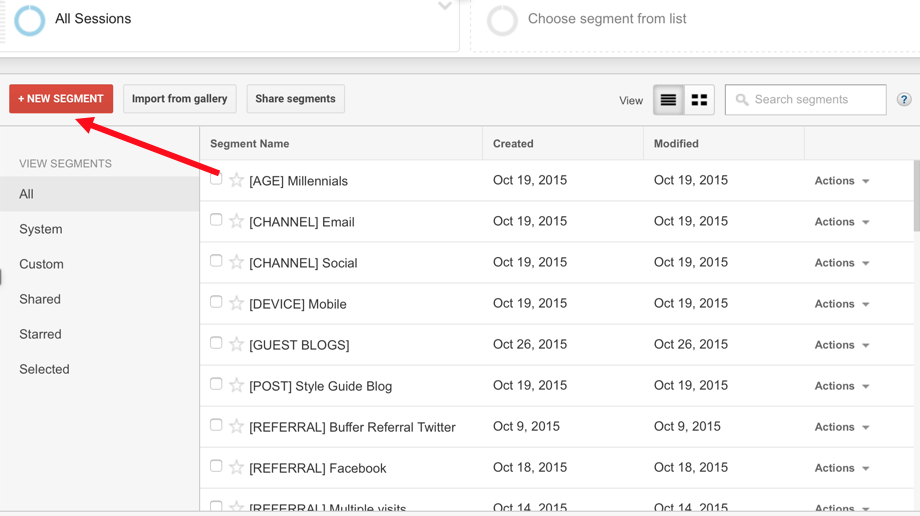
Skip past the “basic” segment categories that include demographics, technology, behavior, date of first session and traffic sources, and go right to the Advanced section.
Click the “Conditions” tab.
Step 2: Create a name for your segment that includes the channel name and anything else that helps you decipher this segment. (Brackets, asterisks, etc)
Step 3: Set the parameters for the specific social channel that you want to view. (In this example I am using Facebook, but you will follow this same format for each social media segment you create.)
Firstly, to be sure that capture all traffic that the social channel sends to the site, use “OR” instead of “AND” statements.

Secondly, create a few iterations of source using the “exactly matches”, “contains” and “starts with” functions.
As you can see above, have Source exactly matches both Facebook and facebook. This is important to do for each social media channel, as sometimes the source is displayed in upper case letters.
You’ll also notice that have source contains facebook.com.
When it comes to source, for both my LinkedIn and Twitter segments would add additional lines to include any iterations of those social media channels.
For example, traffic generated from LinkedIn can sometimes come from lnkd.in so set that as a source. Traffic generated from Twitter can sometimes start with t.co, so added a line in my Twitter segment that says source starts with t.co.
Once finish all iterations for sources, add lines for medium and campaigns, since Google Analytics can view social media sources as mediums and campaigns.
For both the campaign and medium lines, used the “contains” function and just inserted the social media channel name. (Twitter, Facebook or LinkedIn)
Lastly, hit the “Save” button located at the top in blue. Segment is now ready to be applied!
You can repeat these steps for all of the social media channels you want to create a segment for.
For more information on how to create Advanced Segments, recommend checking out this great post from Kristi Hines.
Why should I care
Now that have Advanced Segments for Twitter, Facebook and LinkedIn, can map them against each other to see which channel is serving to drive the majority of traffic.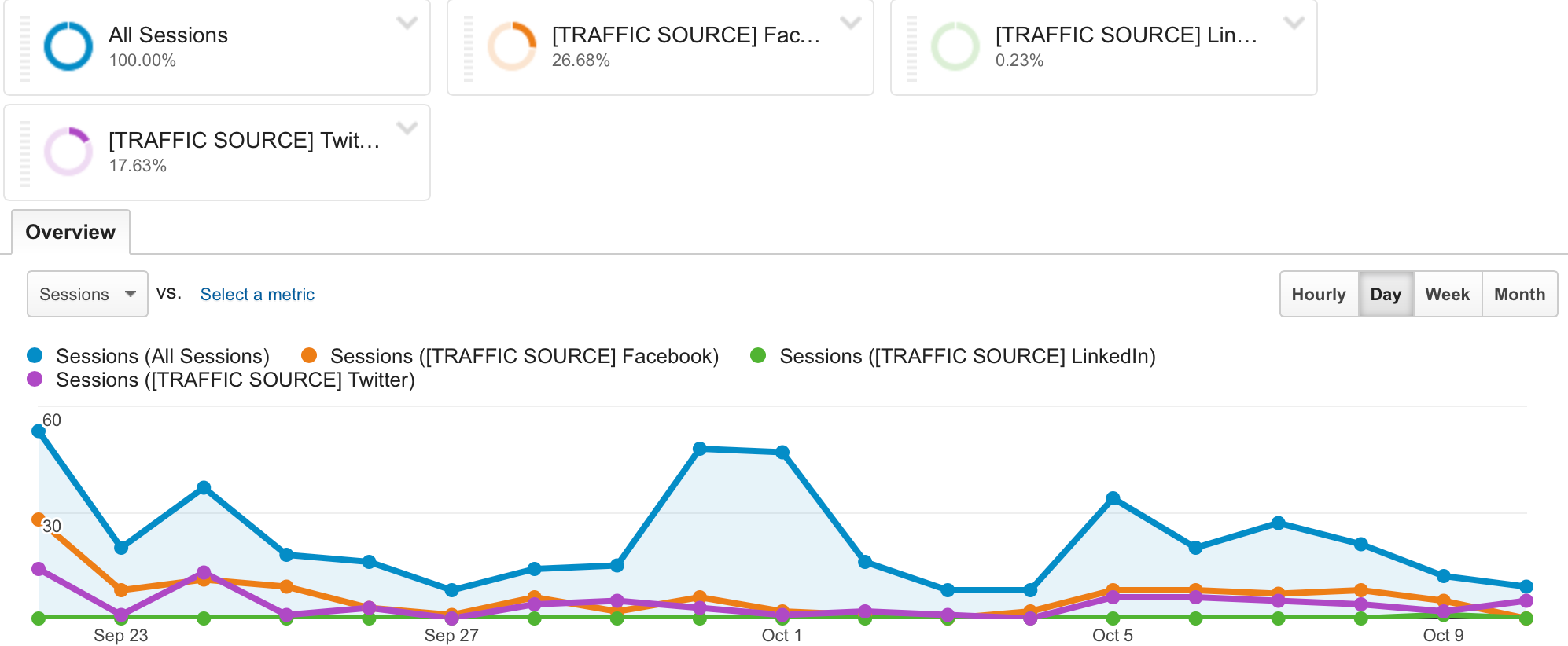
As seen above, Advanced Segments are showing the exactly how much traffic was driven by Facebook, Twitter and LinkedIn in a nice color-coded graph.
Can see through the graph that Facebook (indicated by the orange line) is seemingly the most powerful social media channel of the three when it comes to driving traffic to my site. Also see that LinkedIn isn’t really driving any traffic to my website.
With this data, can decide how to shift my social media marketing strategy to maximize the return getting from the efforts.
It makes sense to continue sharing blog posts through Facebook and Twitter – but not through LinkedIn.
What might try, if don’t want to give up on LinkedIn just yet, is share the blog posts through LinkedIn every day for two weeks and see if this graph changes at all. If it doesn’t, then LinkedIn is not the best use of my time. If it does (meaning LinkedIn starts matching the levels on the graph that I am seeing from Facebook and Twitter,) it is definitely worthwhile for me to take the time to share my blog posts on LinkedIn.
Getting advanced
To take it a step further, you can start to dig into other sections within the Google Analytics interface to see how these social media channels are serving to drive traffic to your various blog posts.
For example, head over to the Behavior tab in Google Analytics and and click “Content Drilldown” under the “Site Content” dropdown.
As you can see above, for the blog post that published on September 24, of the 93 visits to my website that day, 50 were generated from Facebook and 26 were generated from Twitter.
This data is extremely valuable because it provides insights that can now use to decide whether or not it’s worth in time and energy to share each blog post in write across all three channels.
In the graph above that with Twitter and Facebook, it was well for the effort but LinkedIn is not providing a return on my efforts.
Conclusion
Advanced Segments are an incredibly powerful tool.
Through use of these segments, you are able to gain insight and therefore maximize the ROI of your social media marketing efforts by seeing exactly which social media channels are driving the most traffic to your website and individual blog posts.
Resources: ExpertOnline360.com